Para crear una nueva factura, vaya a Ventas -> Facturas y haga clic en el botón Crear nueva factura
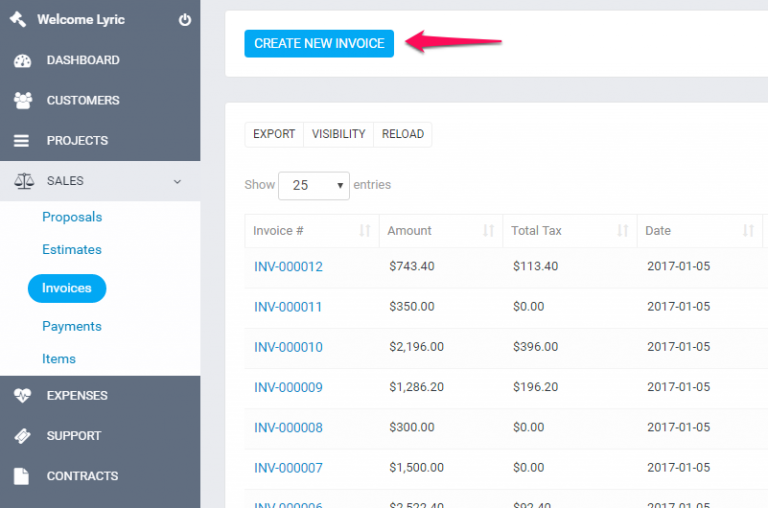
Seleccione Cliente, al seleccionar un Cliente, la información del cliente se obtendrá directamente desde el perfil del cliente. Otra opción es que puede hacer clic en el icono de editar y agregar directamente la información del cliente deseada, esto también se aplica para las información de facturación que también se obtienen al seleccionar un cliente.
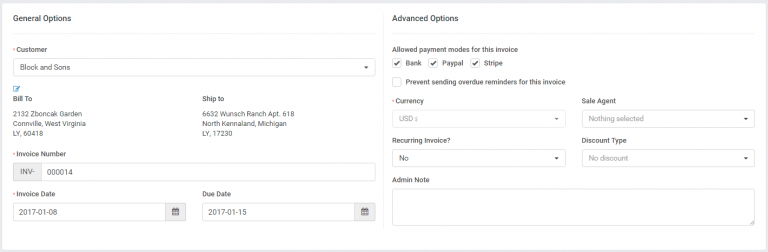
NOTA: Si desea que los detalles de facturación se completen automáticamente al seleccionar el cliente, debe agregar previamente los detalles de facturación en el perfil del cliente.
Facturación y envío: si cambia la información de facturación y envío después de seleccionar un cliente y hace clic en el icono de edición, esto se cambiará para la factura, pero en el perfil del cliente la información seguirá siendo la misma.
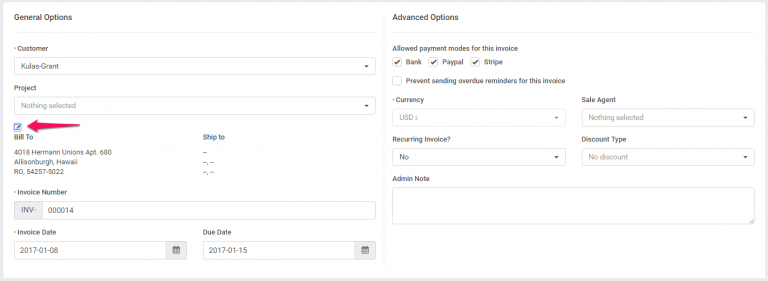
Modos de pago permitidos para esta factura : seleccione los modos de pago permitidos para la factura que está creando, si sus clientes pagan en línea utilizando las pasarelas de pago de Pixxelcrm, serán visibles en el área de la factura y al registrar el pago de la factura desde el área de administración.
Moneda : la moneda se selecciona automáticamente en función de su moneda predeterminada o establecida para el cliente seleccionado que seleccionó anteriormente en el perfil del cliente. Si la moneda para este cliente es USD, se seleccionará automáticamente y no se puede cambiar.
Número de factura : el número se rellena automáticamente, Ec. 00012, el siguiente será 00013.
Este número se obtiene de Configuración->Configuración->Finanzas->Factura – Número siguiente, el número se incrementa automáticamente, pero puede cambiar el siguiente número en Configuración->Configuración->Finanzas->Factura.
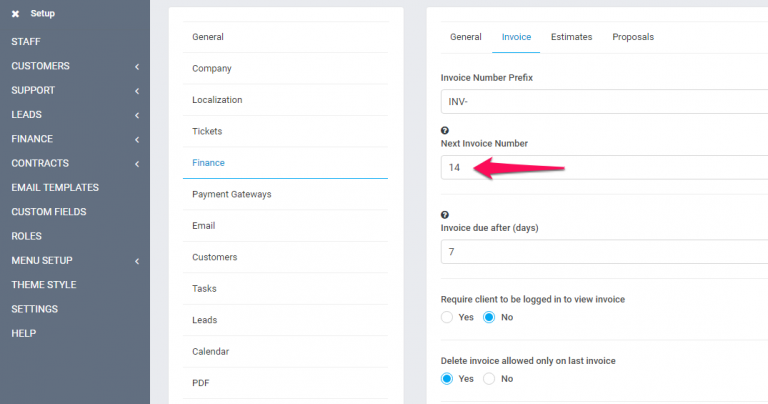
La nota del cliente también es visible para el cliente, en la factura HTML y en la factura PDF.
Puede configurar términos directamente en la factura o puede tener términos predefinidos que se completarán automáticamente. Para configurar términos predefinidos, vaya a Configuración > Configuración > Finanzas -> Factura , desplácese hacia abajo y podrá completar los campos como más le convenga.
Agente de ventas : puede seleccionar un agente de ventas para esta factura y, a continuación, generar informes en Informes->Ventas->Informe de facturas . Tenga en cuenta que el nombre completo del agente de ventas se mostrará en la factura si en Configuración->Configuración->Finanzas->Factura -> Mostrar agente de ventas en la factura está configurado en sí, vea la imagen.
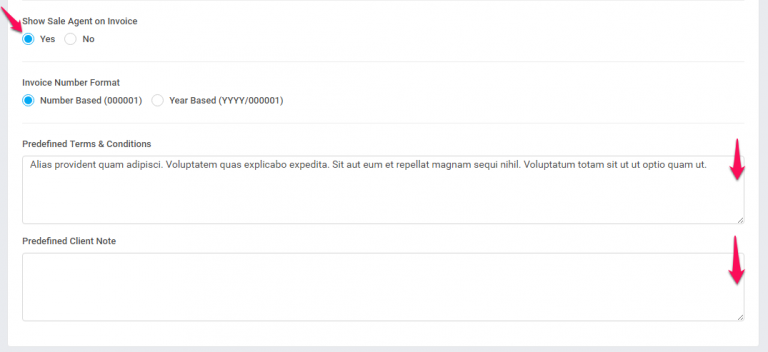
Puede agregar elementos de factura , al agregar, asegúrese de hacer clic en el icono de verificación azul para agregar el artículo, también puede seleccionar las opciones de impuestos que se muestran en la imagen.
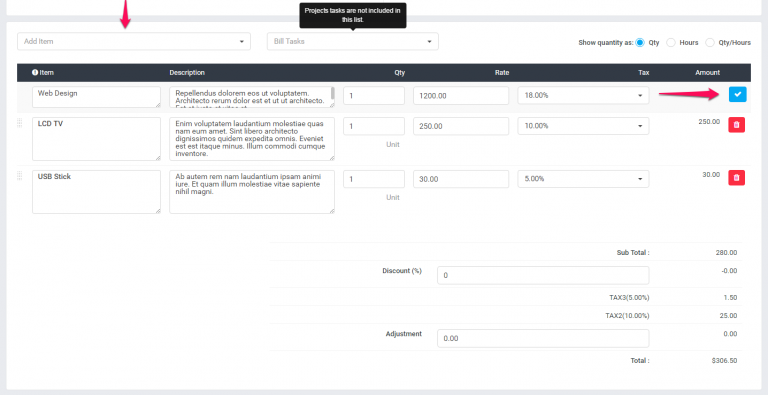
Los artículos se almacenarán por separado para cada factura y el cambio de la información de los artículos en Ventas->Artículos no afectará a las facturas ya creadas con artículos específicos.
La nota del administrador es solo para administradores/miembros del personal.
La nota del cliente también es visible para el cliente, en la factura HTML y en la factura PDF.
Haga clic en Guardar.
Al editar/crear una factura, la opción de ajuste siempre está disponible si desea +- el monto total